Adding a key
To add a key, either:
- Double click on a parameter track in a place where there is no key.
- Open the contextual menu by right-clicking on the track at a location where there is no key and select Add key.
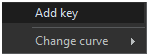
In both cases, the new key is created and a window opens where you can enter its value.
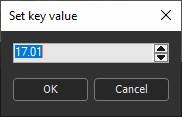
The initial value displayed in the window
corresponds to the value of the parameter at the location where the
key is created. A new key is created at the chosen location:

Deleting a key
To delete a key, either
- Right-click on the key to open the contextual and select Delete key.
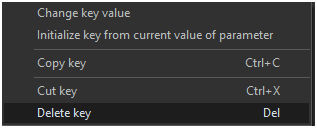
- Select the key by clicking on it and press the Delete key.
When a key is selected, it appears with a
different color.

- Select a location on the track that contains the key and then click the left mouse button, move the mouse to the left or to the right while holding the button down, and then release the mouse button.

Press the Delete key to delete the key.
A track must have at least two keys. If a track
contains exactly two keys, then it is not possible to delete a key.
The Delete key menu entry will not be available,
and the Delete key will have no effect.
Also, all tracks must have a key at the start of the animation,
i.e. at time zero. It is not possible to delete this key.
Moving a key
To move a key, click on it with the left mouse button, and move the mouse cursor to the left or to the right while holding the button down.
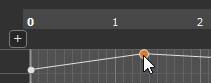
Moving a key with snapping
When you hold down the Shift key while moving a key, Instant Terra automatically moves the key from graduation to graduation. The graduations are spaced a tenth of a second, a second or ten seconds apart, depending on the zoom level.
Moving a key without pressing Shift moves the key pixel by pixel.
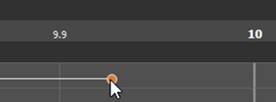
Moving a key by pressing the Shift key: the key moves from graduation to graduation.
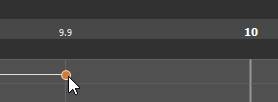
When you keep the Shift pressed while moving a key that is at a time close to that of another key, Instant Terra automatically moves the key to the same position as this other key.
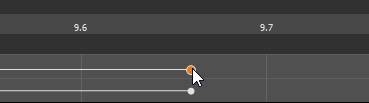
Copyright © 2022 · All Rights Reserved · Wysilab