Speeding up or slowing down the global animation
On the Time bar, the end of the animation is represented by the symbol "]":

To determine the precise length of the animation, place the mouse cursor on the animation end marker.

The animation length appears in a tooltip.

You can modify the animation length by moving this marker along the Time bar with the mouse: click on the animation end marker and move the mouse cursor left or right while holding down the mouse button. This moves all the keys in the animation.
Consequently, if you decrease the animation length, the animation plays faster; if you increase the animation length, the animation plays slower.
This speeds up or slows down the entire animation.
Defining a precise animation length
If you want a round length, for example, 10 seconds, press Shift while moving the animation end marker.
The animation end marker moves from graduation to graduation.

You can also double click on the animation end marker.
A window opens where you enter the length of the animation you want.
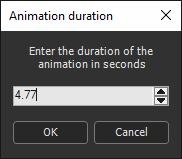
Inserting time at a location
Another way to increase the animation length is to insert time at a certain location.
To do this, right click on the Time bar and select Insert time in the contextual menu.
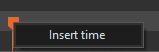
Instant Terra opens a window where you enter the length of time to insert.
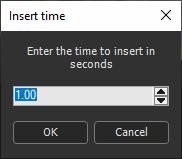
The result is different from what you achieve when moving the animation end marker: only the events which occur when time is inserted are slowed down, while the events before and the events after are not modified.
Removing time from a location
To remove time from a location, you must first select the area to remove.
To do this, select an area of the animation by clicking on the Time bar and move the mouse cursor to the left or to the right while holding the button down.
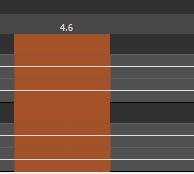
Then, right-click on a track (not between two tracks) and select Remove time range in the contextual menu.
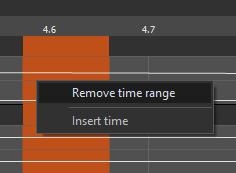
Again, as with time insertion, only the events that occur when time is removed are accelerated, while the events before and events after are not changed.
Changing the animation length by adding, deleting, or moving keys
The animation length is defined by the position of the rightmost key.
Removing or moving the rightmost key(s) impacts the animation length.
Likewise, creating or inserting a key beyond the rightmost key automatically increases the total animation length.
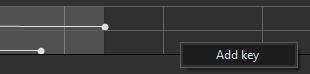
When adding a key beyond the rightmost key, the animation length is automatically adjusted.
Copyright © 2022 · All Rights Reserved · Wysilab