Adding a Y translation parameter
The Y translation parameter translates the terrain along the Y axis.
To create a Y translation parameter, open the component graph and select Create node > Components > Y translation in the contextual menu. A new node is created.
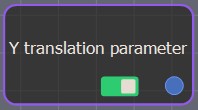
Double click on the Y translation parameter node to open its parameters.
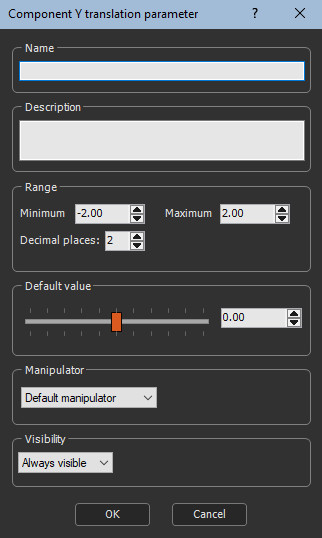
Editing a Y translation parameter
Set the Y translation parameters:
- Name the parameter.
- Edit a Description, if required.
- Set the Range: the default Minimum and Maximum values are -2 and 2, which allows you to move the manipulator out of the terrain. These limits can be adjusted.
- Set the number of Decimal places of the minimum and maximum range, depending on the level of detail required.
- Use the slider to set the Y translation Default value.
- Set the Visibility. By default, the parameter is always visible. When Hidden when or Disabled when is selected, additional parameters appear to define the condition in a second combo box that contains the list of all parameters of the On / off parameter and List parameter. See Parameter visibility for details.
A manipulator appears in the terrain to translate along the Y axis.
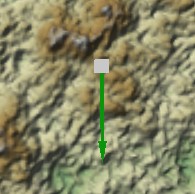
Moving a manipulator modifies the value in the Parameters window. For a Y translation parameter, a value of -1 corresponds to the left edge of the terrain and 1 corresponds to the right edge of the terrain. A value of 0 corresponds to the center of the terrain.
Once set, the Y translation parameter appears in the component's Parameters window as a slider and a value.
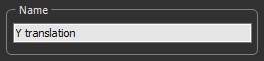
A component can have a combination of X and Y scale
and scale parameters, and a rotation parameter.
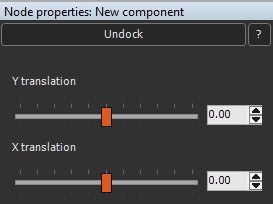
If so, the manipulator shows the permitted cases. You can switch
between one parameter and another, for example, translation to
scale or scale to rotation, by clicking the right mouse button.
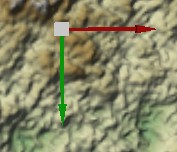
Adding multiple manipulators
You can add multiple manipulators to a component using the Manipulator combo box. By default, the Default manipulator is selected
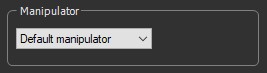
To add a new manipulator, select New manipulator in the dropdown list.
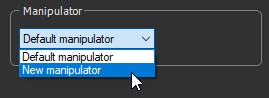
A new manipulator appears in the dropdown list and in the Viewport.
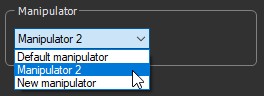
The example below shows two manipulators, the Default manipulator and Manipulator 2.
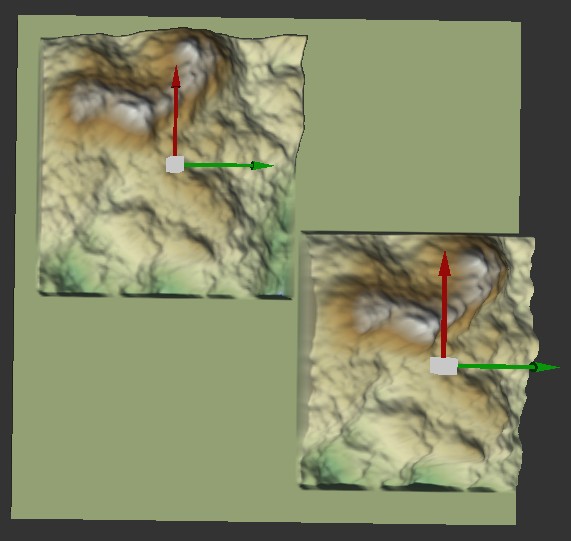
You can add as many manipulators as you want.
For example, you can create three manipulators that have all three
X and Y scale, X and Y scale, and rotation parameters, which gives
a total of 3 x 5 = 15 parameters, or manipulators with combinations
of X, Y, and rotation parameters.
The manipulators should have different default values so that they
do not superimpose when the component node is created.
Parameters
| Parameter | Use |
|---|---|
| Name | Component name |
| Description | Component description |
| Range | Minimum and maximum range of the translation |
| Default value | Sets the default value to apply to a component |
| Manipulator | Uses the default manipulator or creates a new manipulator |
| Visibility | Sets the parameter's visibility. When Hidden when or Disabled when is selected, additional parameters appear to define the condition in a second combo box that contains the list of all parameters of the On / off parameter and List parameter. |