Creating a group
Grouping nodes allows you to visually gather a group of nodes in the Graph. When your Graph gets bigger, you can group all the nodes that are involved in a specific task, for example, all nodes that are involved in color maps, or all nodes involved in creating erosion, etc. You can also create an unlimited number of groups of nodes within groups.

To create a group, or a group within a group:
- Press Shift and drag the mouse pointer over the nodes to add to the group to select them.
- Right-click and select Create group.
- The parameters dialog opens.
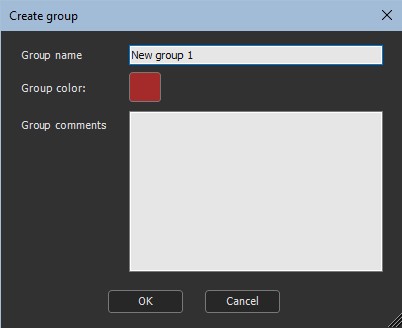
- Change the Group name to a relevant name.
- Click on Group color and select a color in the Color Picker.
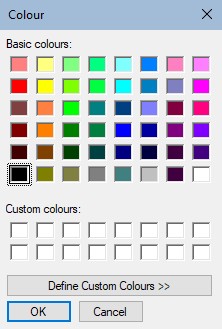
- Add Group comments, for example a description of the node group.
- Click OK to validate.
The selected nodes are grouped in a colored rectangle.
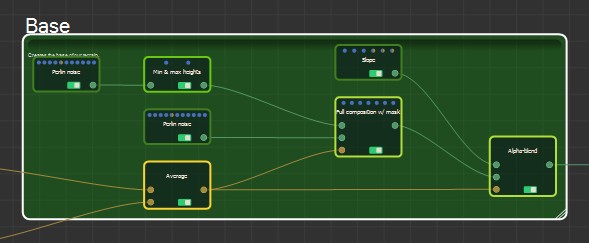
Editing a group
Once you have created a group, right-click on it and select Edit group settings in the contextual menu.
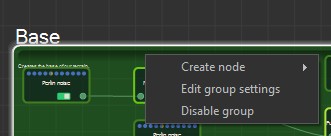
The Edit group settings dialog opens where you can change the Group name, Group color, and Group comments as described above.
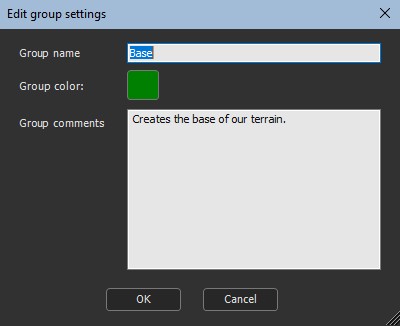
Moving a group
To move a group in the Graph, click on the bar at the top of the group's colored rectangle and drag the mouse.
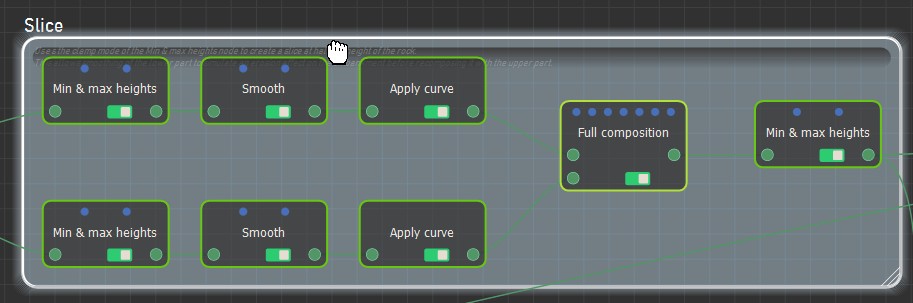
When you move the largest group, the groups inside also move.
If you click on a node rather than the group's colored rectangle, you will move the node and not the group.
Selecting nodes in a group
Nodes are selected in the same way as when they are not in a group. See Selecting nodes for details.
When you use Shift+left-click and drag the mouse over nodes and groups, all groups are selected simultaneously.
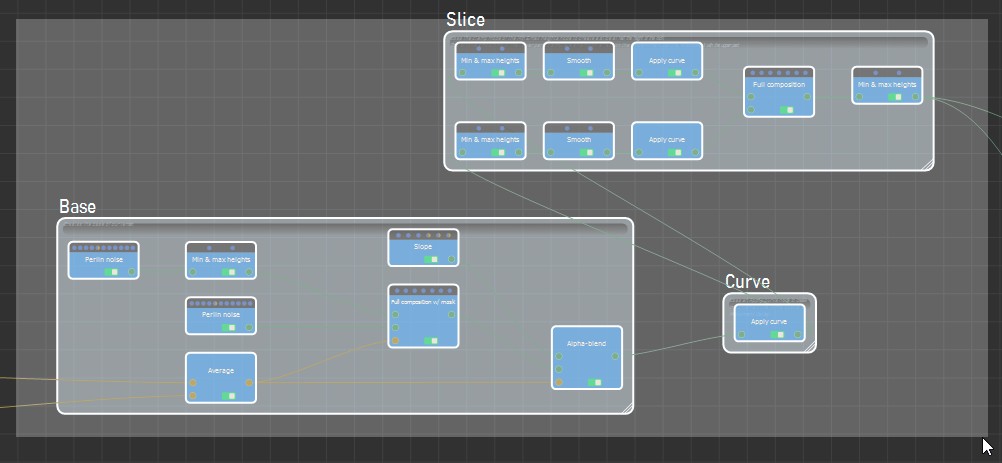
To select all nodes in a group, simply double click on the group's colored rectangle.
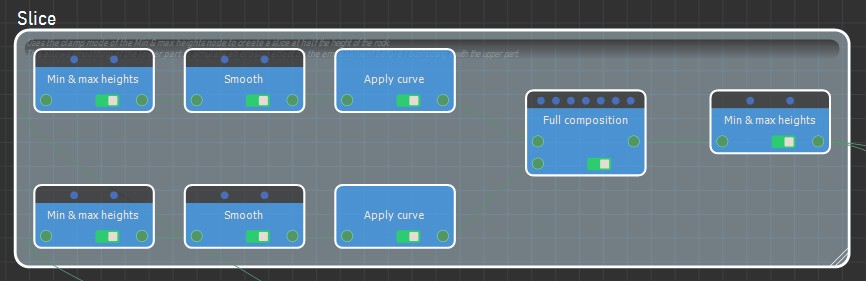
Adding a node to a group
To add a node to a group, either:
- Click on it to select it, and drag and drop it into the group's colored rectangle.
- Click and drag the borders of the group's colored rectangle over the node to include it in the group.
- When you use Ctrl+left-click, all groups are selected.
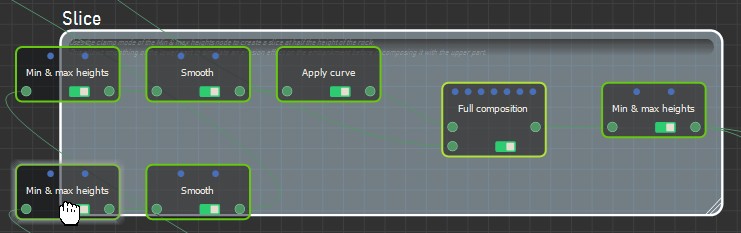
Removing a node from a group
To remove a node from a group:
- Simply drag and drop it outside the group's colored rectangle.
- When you use Ctrl+left-click, all groups are selected.
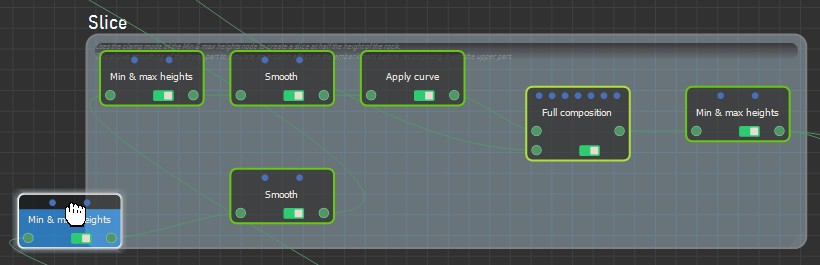
Deactivating a group
To disable a group, select Edit > Disable group in the main menu or press the keyboard shortcut D.
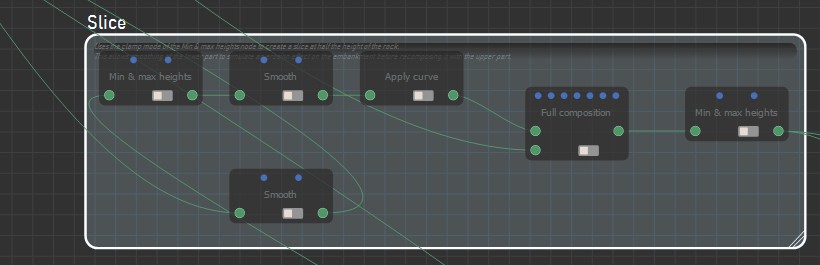
Deleting a group
To delete a group but not its contents, click on the group's colored rectangle and press the keyboard shortcut Del.
To delete a group with its contents, double click on the group's colored rectangle (to select the group and its nodes) and press the keyboard shortcut Del.