Toggle between the light presets, adjust the sun's light and the ambient light, and display the water level and adjust it to achieve an effect on a terrain under different lighting and water conditions.
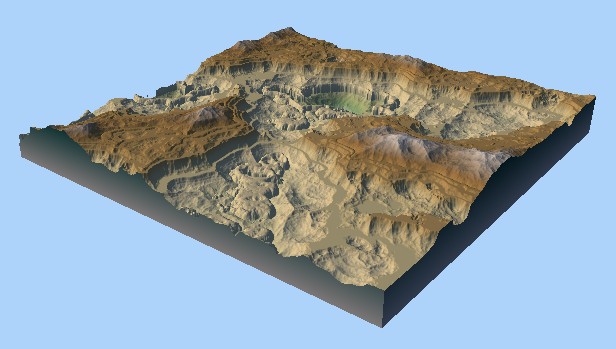
- Select Edit > Preferences > Environment settings... to open the parameters.
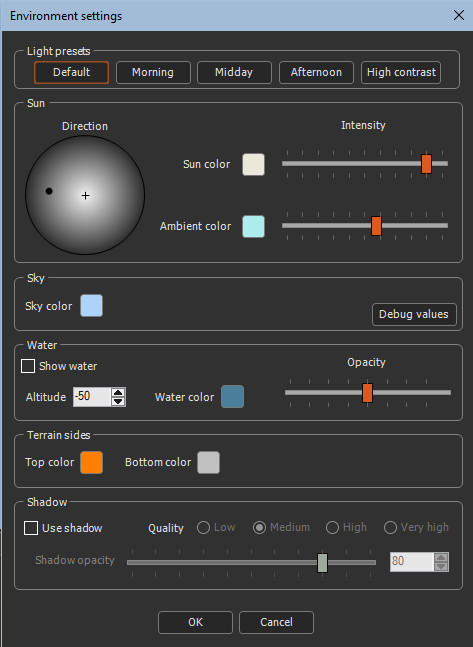
- Select one of the Light presets from Default, Morning, Midday, Afternoon, and High contrast.
Double click the mouse on the direction circle to refocus the point on the center of the circle.
- For the light, set:
- The direction of the sun's rays by dragging the point in the circle.
- The sun's color and intensity using the slider.
- The ambient color and its intensity using the slider.
- The sky color using the color picker.
- Check Show water to show the water level. The option is unchecked by default.
- For the water, set:
-
- The water altitude using the arrows or enter a number.
- The water color using the color picker.
- The opacity using the slider.
- Set the Terrain sides color gradient using the color picker. Top color sets the top color of the gradient; Bottom color sets the bottom color of the gradient.
- Check Use shadow to activate the shadows cast on the terrain, calculated according to the position of the sun.
- Adjust the Shadow opacity with the slider or enter a number between 0 and 100: the higher the value, the darker the parts of the terrain will be; the smaller the value, the less visible the shadows will be.
- Adjust the Shadow quality. Higher quality requires more video memory and can lead to less fluid display if your video card is not powerful enough. Depending on your video card, some qualities may not be available. It is recommended that you use the best quality supported by your video card that allows smooth viewing.