The View menu allows you to set the Wireframe, toggle the height display, zoom in and out of the Viewport and the Graph Editor, and lock the display.
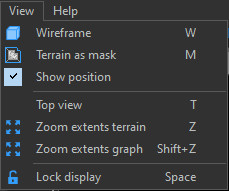
Toggling the wireframe
Select View > Wireframe to toggle between the default full screen display and the wireframe display modes.
Click the Wireframe icon ![]() in the main menu
to toggle the wireframe display (see Wireframe display for more
details).
in the main menu
to toggle the wireframe display (see Wireframe display for more
details).
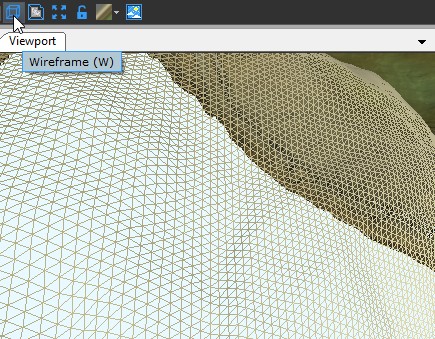
Viewing the terrain as a mask
Select View > Terrain as mask to view the terrain as a mask.
Click the Terrain as mask icon ![]() in the toolbar to view the
terrain as a mask (see View terrain as mask for
more details).
in the toolbar to view the
terrain as a mask (see View terrain as mask for
more details).
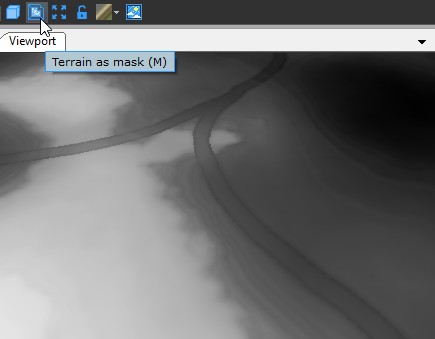
Displaying the position
Select View > Show position to toggle the display of the position of the vertex under the mouse in the top left of the viewport. The x, y,z coordinates are displayed in meters and depend on the quad size of the grid.
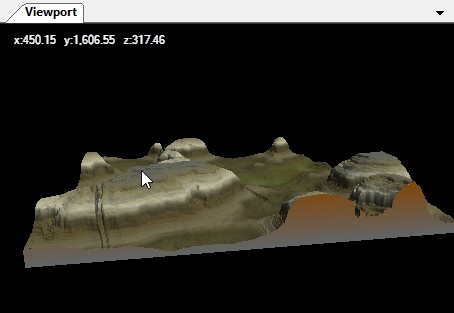
For example, the vertex at the top left of a
terrain has the coordinates x = 0, y = 0.
- If the grid is 1024 x 1024 with a quad size of 1 meter, the
bottom right corner of the terrain has the coordinates x = 1023, y
= 1023.
- If the quad size is 2 m, its coordinates are x = 2046, y =
2046.
- If the quad size is 50 cm, its coordinates are x = 511.5, y =
511.5.
Displaying the mannequin
Select View > Show mannequin to display the mannequin or click on the icon in the toolbar to activate the option.
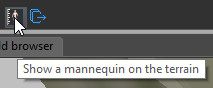
The cursor changes to a mannequin.
When the resolution of the terrain is insufficient, i.e. when the value of terrain's quad size is greater than or equal to 10 meters, the option is disabled because the resolution is obviously not adapted to the size of the mannequin.

When you click in the terrain, a mannequin of 1.90 meters, or 6 feet and 3 inches tall appears in the terrain.

The icon turns red ![]() when the mannequin is displayed.
when the mannequin is displayed.
Clicking a second time on the icon hides the mannequin.
Displaying the top view
Select View > Top view or press T to view the entire terrain, mask, color map, or color map from above.
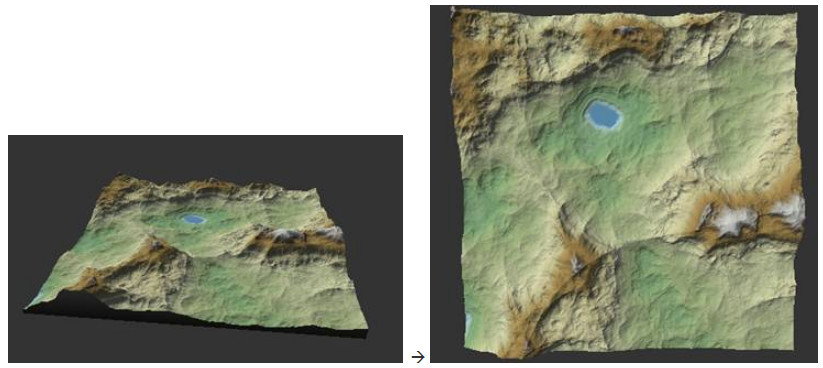
Zooming in the Viewport
Select View > Zoom extents terrain or press Z to zoom the camera to view the entire terrain or mask in the Viewport.
Click the Zoom extents terrain icon ![]() to
zoom the camera to view the view the entire terrain or mask.
to
zoom the camera to view the view the entire terrain or mask.
Zooming in the Graph editor
Select View > Zoom extents graph or press Shift+Z to zoom the camera to view the entire graph.
Freezing the Viewport
- Select View > Lock or press Space to freeze the display so that the terrain or mask currently displayed remains visible in the Viewport, regardless of the selected node.
- Select View > Unlock or press Space to unfreeze the display
Click the Lock icon  to freeze the display and the Unlock icon
to freeze the display and the Unlock icon  to unfreeze the (see Freezing the display
for more details).
to unfreeze the (see Freezing the display
for more details).