Adding an X scale parameter
The X scale parameter scales the terrain along the X axis.
To create an X scale parameter, open the custom node graph and select Create node > New custom node > X scale in the contextual menu. A new node is created.
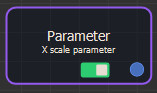
Double click on the X scale parameter node to open its parameters.
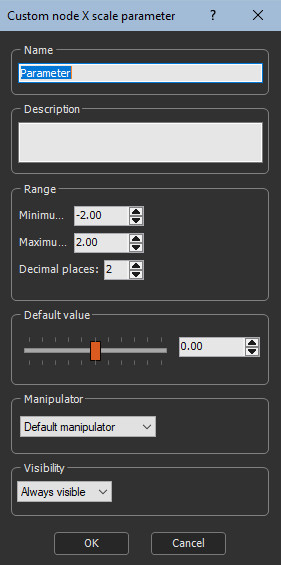
Editing an X scale parameter
Set the X scale parameters:
- Name the parameter.
- Edit a Description, if required.
- Set the Range: the default Minimum and Maximum values are 0.2 and 5.These limits can be adjusted.
- Set the number of Decimal places of the minimum and maximum range, depending on the level of detail required.
- Use the slider to set the X scale Default value.
- Set the Visibility. By default, the parameter is always visible. When Hidden when or Disabled when is selected, additional parameters appear to define the condition in a second combo box that contains the list of all parameters of the On / off parameter and List parameter. See Parameter visibility for details.
A manipulator appears in the terrain to translate along the X axis.
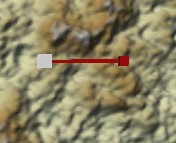
Moving a manipulator modifies the value in the Parameters window.
Once set, the X scale parameter appears in the custom node's Parameters window as a slider and a value.
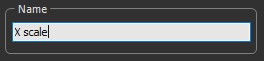
A custom node can have a combination of X and Y
scale and scale parameters, and a rotation parameter.
If so, the manipulator shows the permitted cases. You can switch
between one parameter and another, for example, translation to
scale or scale to rotation, by clicking the right mouse
button.
Adding multiple manipulators
You can add multiple manipulators to a custom node using the Manipulator combo box. By default, the Default manipulator is selected
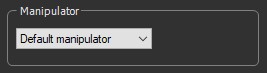
To add a new manipulator, select New manipulator in the dropdown list.
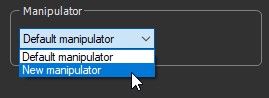
A new manipulator appears in the dropdown list and in the Viewport.
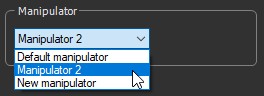
You can add as many manipulators as you want.
For example, you can create three manipulators that have all three
X and Y scale, X and Y scale, and rotation parameters, which gives
a total of 3 x 5 = 15 parameters, or manipulators with combinations
of X, Y, and rotation parameters.
The manipulators should have different default values so that they
do not superimpose when the custom node node is created.
Parameters
| Parameter | Use |
|---|---|
| Name | Component name |
| Description | Component description |
| Range | Minimum and maximum range of the scale |
| Default value | Sets the default value to apply to a custom node |
| Manipulator | Uses the default manipulator or creates a new manipulator |