The File menu allows you to create, open, close, and save projects, open recent projects, and exit the application.
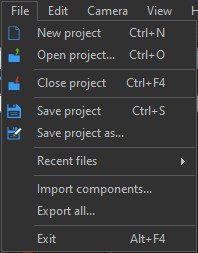
Creating a new project
To create a new project with a default graph, select File > New Project or press Ctrl+N.
If a project is already open and has been modified, Instant Terra asks if you want to save it.
Opening a project
To open a project, select File > Open Project or press Ctrl+O.
If a project is already open and has been modified, Instant Terra asks if you want to save it.
Drag and drop a .terrain file directly into the Viewport.
Closing the current project
To close the current project, select File > Close Project or press Ctrl+F4.
If the project has been modified, Instant Terra will ask you first if you want to save it.
Saving the current project
To open a project, select File > Open
Project or press Ctrl+O.
If it is a new project that you have not yet saved, Instant Terra
opens a dialog box to allow you to choose the name and location of
the file.
Saving a project as a new file
To save the current project in a new file, select File
> Save Project As.
Instant Terra opens a dialog box to allow you to choose the name
and location of the new file.
Opening recent files
To open a recent project, select File > Recent files and choose a file from the list of the last opened projects.
Importing components
To import components, select File > Import components... and choose a file from the list of exported components.
See Importing components for details.
Exporting components
To export components, select File > Export components... and choose a file from the list of components.
See Exporting components for details.
Exporting all the export nodes in a graph
- To export all the files in a graph, select File > Export all...
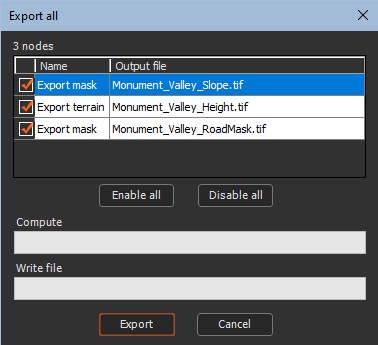
If the line is gray, it means that the export node is invalid and will not be exported. This happens when the user-specified output path is invalid or if the node is not connected to a terrain / mask / colormap. If a node is disabled, then it will not be exported. All other valid and activated nodes will be exported.
- Access the parameters of an export node by double-clicking on the corresponding line.
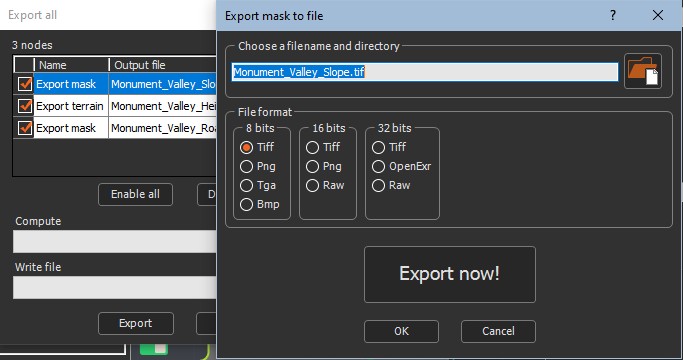
- Select Enable all or Disable all to enable or disable all nodes.
- Click on the Export button. The progress bars indicate the progress of the export for each node. The first indicates the terrain calculation status and the second, the progress of the writing of the file.
If the project has been modified, Instant Terra asks you first if you want to save it.
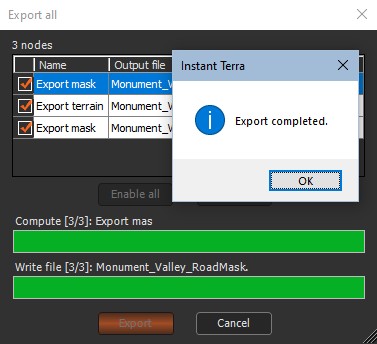
A pop-up dialog confirms the completion of the export.
Cancel the export at any time by pressing the Cancel button.
Exiting the application
To exit Instant Terra, select File > Exit or press Alt+F4.
If the project has been modified, Instant Terra will ask you first if you want to save it.