Adding an Import mask node
This node creates a mask from an image file. The operation is the same as for importing a terrain and the same file formats are supported. The mask is filled directly from the image gray scale (no scaling).
To add a node, right-click in the Graph Editor and select Create Node > Import > Import mask from file.
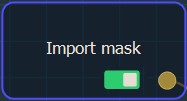
Double click on the node to open its parameters:
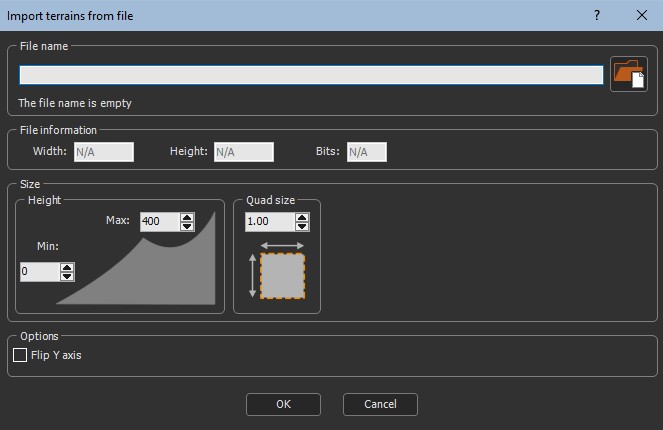
Importing a mask from a file
To import a mask from a file:
Either:- Drag and drop the file into the File name field, click on the folder button and browse to the file you want to import, or type the directory of the file to import.
- Drag and drop the image directly into the Graph editor. A
pop-up dialog appears. Click whether you want to import the image
file as a terrain, mask, or color map.
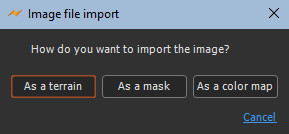
If you have already saved your project, type just a file name or sub-directory and file name to import it from the same directory as your project. There is no need to type the file directory.
File names with Unicode characters are supported.
The following image formats are supported:
| Extension | Format | Comments |
|---|---|---|
| .bmp | Windows or OS/2 Bitmap file | 8/16/24/32 bits allowed |
| .gif | Graphics Interchange Format | |
| .jpg, .jpeg | Independent JPEG Group | |
| .png | Portable Network Graphics | 8/16 bits per channel with 1/3/4 channels (gray scale/RGB/RGBA) allowed |
| .ico | Windows Icon | |
| .tif, .tiff | Tagged Image File Format | 8/16/32 bits allowed |
| .tga | Truevision Targa File | |
| .psd | Adobe Photoshop | |
| .pgm | Portable Graymap | |
| .pfm | Portable Floatmap | |
| .exr | ILM openEXR | |
| .raw | RAW binary data |
Every colored image is transformed into a gray scale texture. The alpha channel is discard and converted to black.
Only nodes with a single channel, 8 bits, 16
bits, or 32 bits, are supported.
- For 8 bits, the values are between 0 and 255.
- For 16 bits, the values are between 0 and 65'535.
- For 32 bits, the values are floating values: this is the mask
value between 0 and 1. Values less than 0 are converted to 0.
Values greater than 1 are converted to 1.
Note: If a mask is all white, it is probably because it contains
values that are too high, typically greater than 1, which are
converted to 1, which leads to an all white mask.
- Import as Raw: Check the box to import the image file as raw.
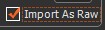
- File information: Sets the Width, Height, and Bits of the terrain. The Skipped bytes option provides the number of bytes to be skipped at the beginning of the raster file to obtain to the first row of pixels.

- Quad size: Sets the size of the terrain quads.
- Height: Sets the minimum and maximum height of the terrain.
- Flip Y axis: Check the box to flip the terrain around the Y axis.
Parameters
| Parameter | Use |
|---|---|
| File name | Name of the file to load |
| Quad size | Size of the mask quads |
| File information | Sets the width, height, and bits of the mask |
| Flip Y axis | Flips the mask around the Y axis |