Adding a Smooth node
This node smooths the values of a mask to introduce a blur.
To add a Smooth node, right-click in the Graph Editor and select Create Node > Mask Transformation > Smooth.
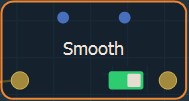
Double click on the node to open its parameters:
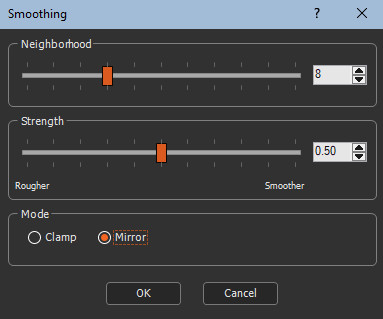
Editing a Smooth node
To edit a Smooth node use the sliders::
- Neighborhood: Sets the size of the brush used for smoothing in meters. The greater the size, the more the smoothing will clear the details of the input mask.
- Strength: Sets the strength of the smoothing between 0 and 1. A value of 0 produces no effect; a value of 1 produces maximum smoothing.
- Mode: For the Smooth node, a smooth region all
around a point is used to determine the new value of this point.
When we choose a value for the Neighborhood
parameter of 8, the smooth region is a square whose top left point
is 8 points above and 8 points to the left of the current point,
and the bottom point is right is 8 points below and 8 points to the
right of the current point. Near an edge, the smooth region may
exceed the mask.
- Clamp: The smooth region is reduced so that it does not exceed the mask. A rectangle-shaped region instead of a square is achieved.
- Mirror: The smooth region maintains its size at all times. When it exceeds the mask, an inverted image of the mask is used to complete the smooth region.
Linking to an input node
Link the Smooth node to an input node.
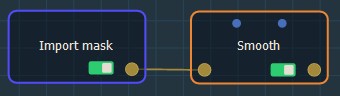
The values of a mask are smoothed to introduce a blur.
For example:
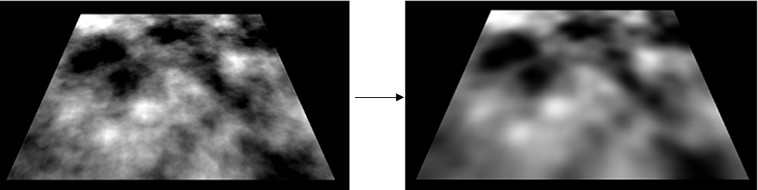
Parameters
| Parameter | Use |
|---|---|
| Neighborhood | Size of the brush used for smoothing: the greater the size, the more the smoothing will clear the details of the input mask |
| Strength | Strength of the smoothing between 0 and 1: a value of 0 produces no effect; a value of 1 produces maximum smoothing |
| Clamp mode | The smooth region is reduced so that it is not larger than the mask |
| Mirror mode | The smooth region maintains its size at all times |
Copyright © 2022 · All Rights Reserved · Wysilab