Adding a mask Full composition node
This node gives maximum freedom to compose two mask. The second mask can be translated in the X and Y axis, scaled, and rotated before composing it with the first mask.
To add a Full composition node, right-click in the Graph Editor and select Create Node > Terrain Composition > Full composition.
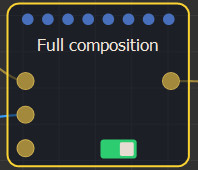
Double click on the node to open its parameters:
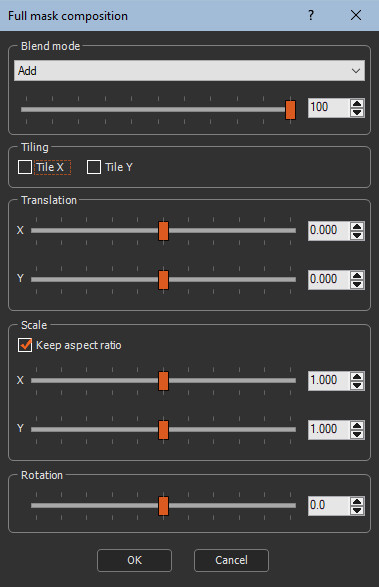
The gizmo appears in the Viewport:
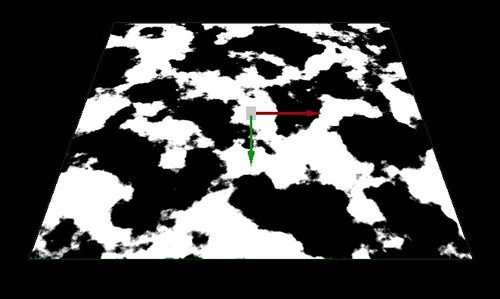
Editing a mask Full composition node
Edit the Full composition node in the parameters dialog:
- Coefficient for the first terrain: Sets the coefficient by which the height of the first input terrain is multiplied.
- Coefficient for the second terrain: Sets the coefficient by which the height of the second input terrain is multiplied.
- Tiling:
Tiling X: The terrain is repeated along the X axis:
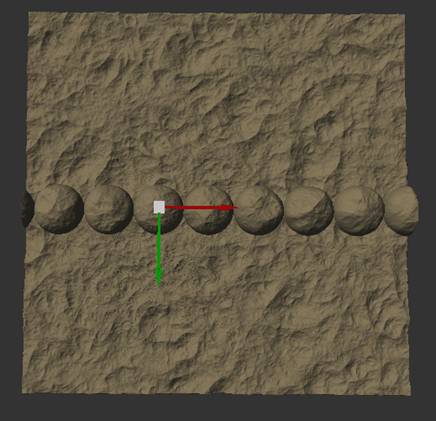
Tile Y" option is checked, the terrain is repeated along the Y axis:
Â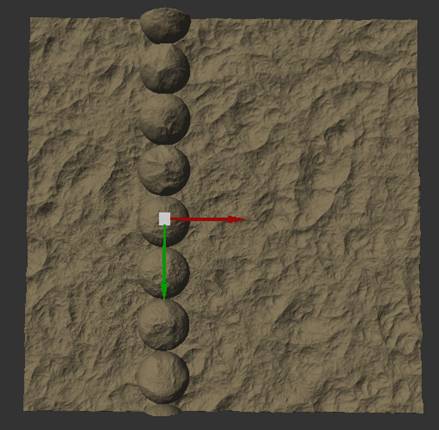
When both options are checked, the terrain is repeated along the two axes:
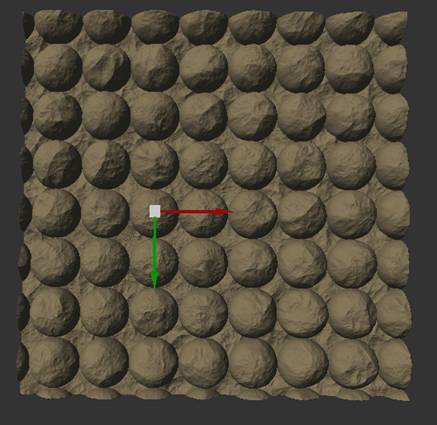
When the terrain has color maps, the color maps of the second terrain are tiled in the same way:
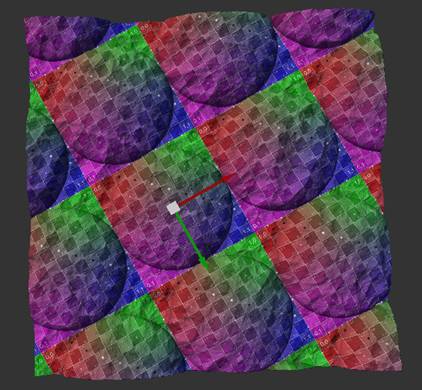
- Translation: Sets the translation along the X or Y axis applied to the second input terrain before composing it with the first terrain.
Use the gizmo to set the translation values by clicking and dragging either the center, the X axis, and the Y axis of the gizmo:
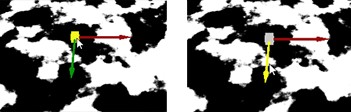
The translation values are relative to the
size of the output terrain. A value of 0 positions the center of
the second input terrain at the center of the output terrain.
An X value of -1 positions the center of the second terrain on the
left edge of the output terrain.
A Y value of 1 positions the center of the second terrain on the
right edge of the output terrain.
- Scale: Sets the X axis or Y axis scale to be
applied to the second input terrain before composing it with the
first terrain.
Check Keep aspect ratio to scale along the X or Y scale preserve the relative horizontal and vertical sizes.Note that when the scale manipulator is displayed, it is no longer possible to select a single axis; both axes are selected at the same time.
Right-click on the mask to change to the scale gizmo. Use the gizmo to set the scale values by clicking and dragging either the center, the X axis, and the Y axis of the gizmo:
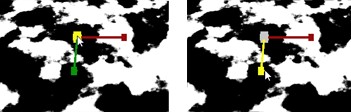
The default scale value is 1, which means that the second input terrain retains its default size. This is not the case for the Terrain blend node where the second input terrain is automatically scaled so that its size corresponds to that of the output terrain.
- Rotation: Sets the angle in degrees to rotate the second input terrain around its center before composing it with the first terrain.
Right-click on the mask to change to the rotate gizmo. Drag the mouse when the gizmo is highlighted in yellow to change the angle of rotation.
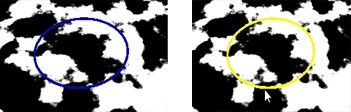
Parameters
| Parameter | Use |
|---|---|
| Coefficient for the first terrain | The coefficient by which the height of the first input terrain is multiplied |
| Coefficient for the second terrain | The coefficient by which the height of the second input terrain is multiplied |
| Tiling | Repeats the terrain along the X or Y axis |
| Translation X | Translation along the X axis applied to the second input terrain before composing it with the first terrain |
| Translation Y | Translation along the Y axis applied to the second input terrain before composing it with the first terrain |
| Scale X | The X axis scale applied to the second input terrain before composing it with the first terrain |
| Scale Y | The Y axis scale applied to the second input terrain before composing it with the first terrain |
| Rotation | The angle in degrees to rotate the second input terrain around its center before composing it with the first terrain |