Adding a Sub-material node
The Sub-material node creates a sub-material from a list of predefined sub-materials provided by Instant Terra. This node must then be connected to a Material node or an Advanced material node to provide a sub-material to a layer of a material, which can then be applied to terrain with an Apply material node.
A sub-material contains a set of textures that correspond to a single effect, for example, a rock sub-material or a grass sub-material.
Below is an example of different sub-materials.

To add a Simple material node, right-click in the Graph Editor and select Create Node > Materials > Sub-material or press the keyboard shortcut NSBA (Node SuB Material).
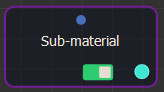
Initially, no sub-material is selected, and the node is invalid:
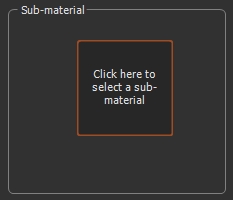
Click Click here to select a sub-material to open a window that allows you to choose a sub-material from the list of sub-materials in Instant Terra:
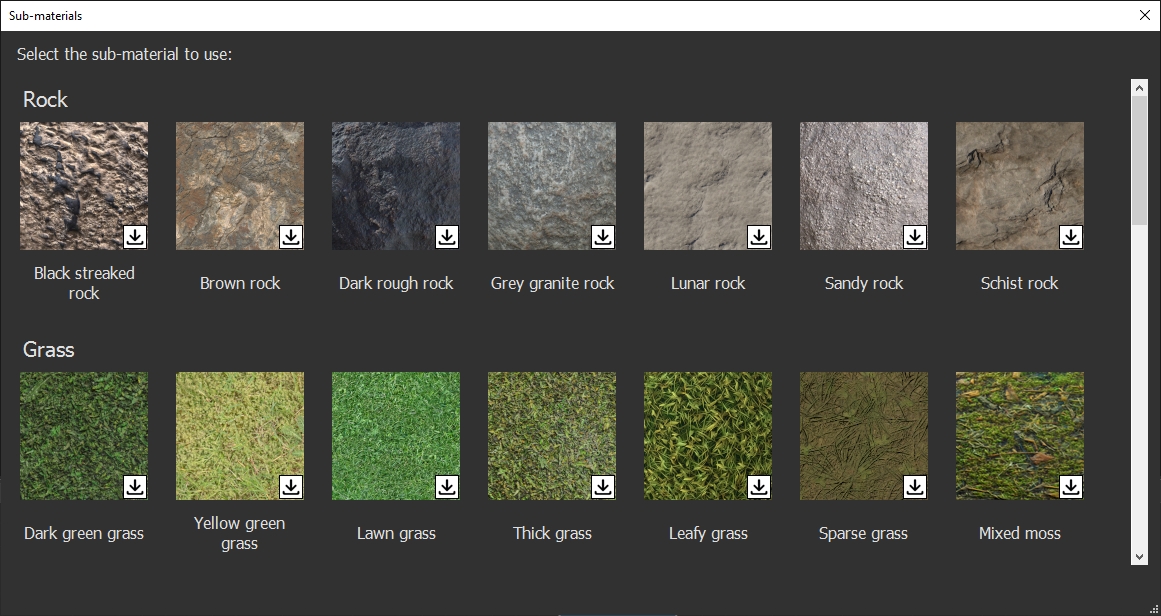
Downloading sub-materials
Sub-materials are not installed by default. You need to download them.
- The symbol
 indicates that
the sub-material has not yet been downloaded.
indicates that
the sub-material has not yet been downloaded. - The symbol
 indicates that the sub-material has already been
downloaded and is on the user's hard drive.
indicates that the sub-material has already been
downloaded and is on the user's hard drive.
If a sub-material that has not yet been downloaded is selected, the following window appears:
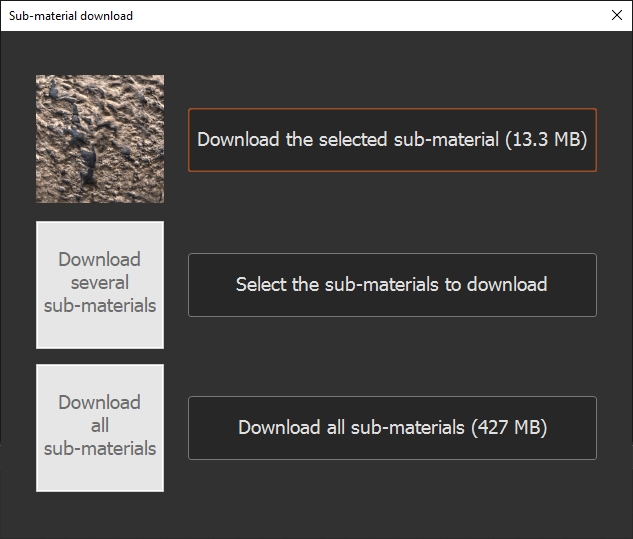
- The Download the selected sub-material button allows you to download only the selected sub-material.
- The Select the sub-materials to download
button opens the window displaying the list of sub-materials again
to select the sub-materials to download. Click on a sub-material to
select it. A red cross then appears at the bottom right. Click a
sub-material again to deselect it.
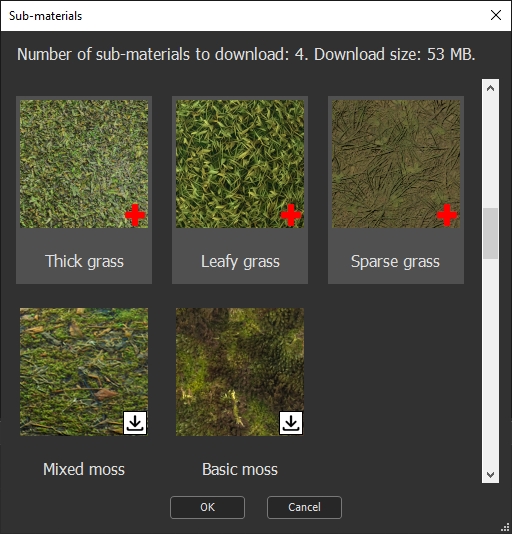
Once the sub-materials to download have been selected, click OK. - Clicking on Download all sub-materials button downloads all the sub-materials that have not yet been downloaded.
Whichever option you choose, the download starts and a window displays the progress:
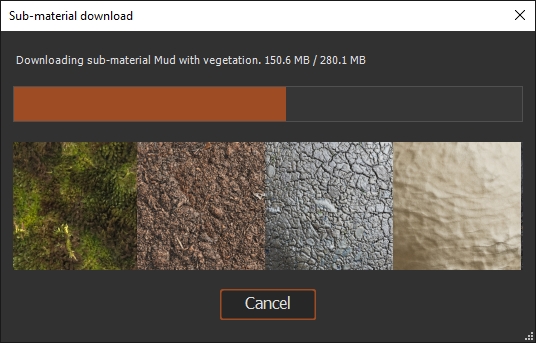
- Clicking Cancel cancels the download.
Sub-materials already downloaded remain downloaded.
Editing the Sub-material node
Once a sub-material is selected, its name and a preview image appear in the window::
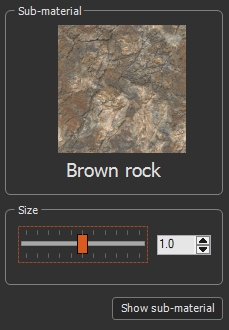
- To choose another sub-material, click on the image.
- If the Sub-material node is linked to a Material node, itself linked to
an Apply material
node, click
 to display in the 3D view the terrain to which is applied the
material.
to display in the 3D view the terrain to which is applied the
material. - Click
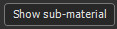 to return to the
display of the sub-material.
to return to the
display of the sub-material.
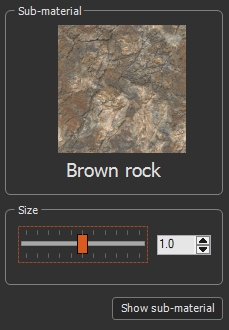
- The Size parameter adjusts the size of the sub-material.
Increase in size:
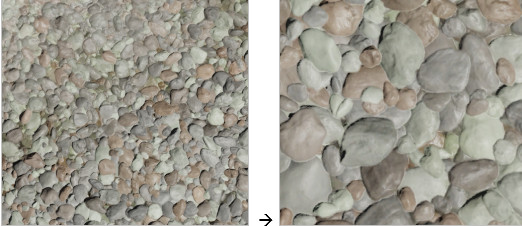
Decrease in size:
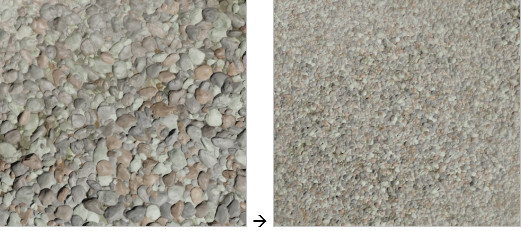
See also:
Introduction
to materials
User sub-material
node
Material node
Parameters
| Parameter | Description |
|---|---|
| Click here to download sub-materials | Downloads the sub-materials to the hard drive. |
| Click here to select a sub-material | Opens the selection of sub-materials for a layer. |
| Download the selected sub-material | Downloads the selected sub-materials to the hard drive. |
| Download all sub-materials | Downloads all sub-materials to the hard drive. |
| Select the sub-materials to download | Opens a window to select the sub-materials to download. |
| Show terrain | Displays the terrain in the 3D view. |
| Show sub-material | Displays the sub-material. |
| Size | Adjusts the size of the sub-material. |